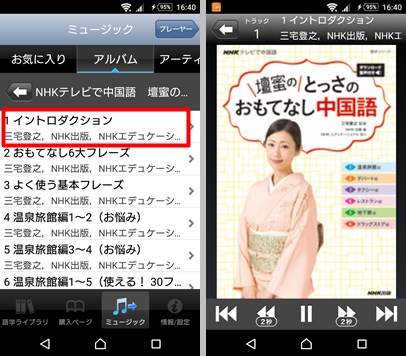- mp3形式の音声ファイルは、パソコン、携帯音楽プレーヤー、Androidスマートフォン、iPhoneなどでご利用いただけます。
- 複数の音声ファイルを一つに圧縮したzipファイルとしてダウンロードなさっている場合は、zipファイルを展開(解凍)してご利用ください。
- ここで紹介する手順は一例です。環境や音声ファイルによっては画面やメッセージは異なります。
- 話速変換機能は、専用音声教材を以前に購入したことがあれば、パソコンから転送した音声ファイルにもご利用いただけます。
パソコンから iPhoneにデータを取り込み「語学プレーヤー」アプリで聞く
WindowsPCの場合(※ここではWindows 10で説明します)
- 「iTunes」を起動し、「ミュージック」(画面左上の音符のアイコン)を開く。mp3形式の音声ファイルが入っているフォルダをiTunesのウインドウ上にドラッグ&ドロップすると、データのインポートが開始する。
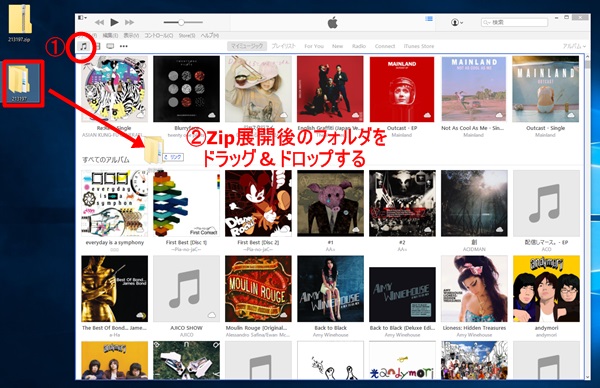
- iPhoneをLightningケーブルでパソコンと接続する。

- 「iPhone」(画面左上のスマホのアイコン)をクリック。「設定」の「ミュージック」を選択し、「音楽を同期」「選択したプレイリスト、アーティスト、アルバム、およびジャンル」にチェックを付ける。
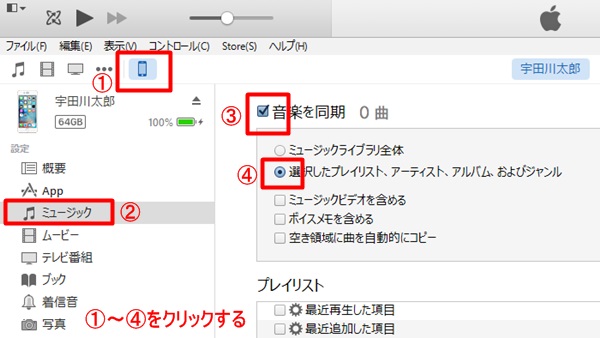
- 検索窓に聞きたい音声データの名称を入れてインポートしたデータを探す。
- 「アルバム」に目的の音声データが表示されたらチェックを付け、画面右下の「適用」をクリック、同期が開始する。同期が完了したら、iPhoneをLightningケーブルから外す。
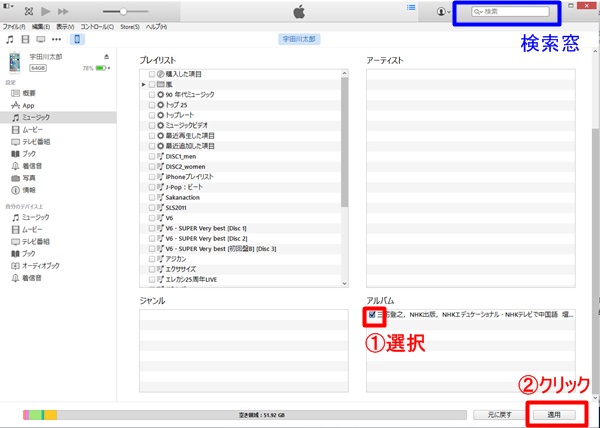
Macの場合(※ここではOS X Yosemiteで説明します)
- 「iTunes」を起動し、「ミュージック」(画面左上の音符のアイコン)を開く。mp3形式の音声ファイルが入っているフォルダをiTunesのウインドウ上にドラッグ&ドロップすると、データのインポートが開始する。
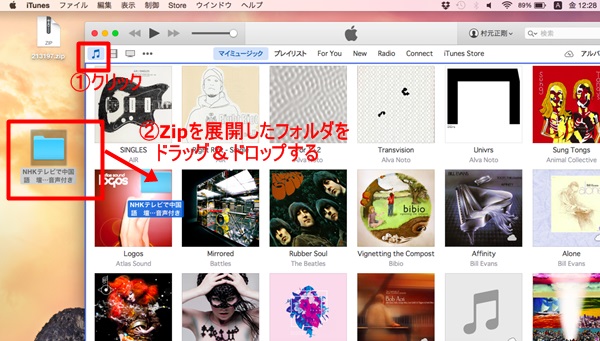
- iPhoneをLightningケーブルでパソコンと接続する。

- 「iPhone」(画面左上のスマホのアイコン)をクリック。「設定」の「ミュージック」を選択し、「音楽を同期」「選択したプレイリスト、アーティスト、アルバム、およびジャンル」にチェックを付ける。
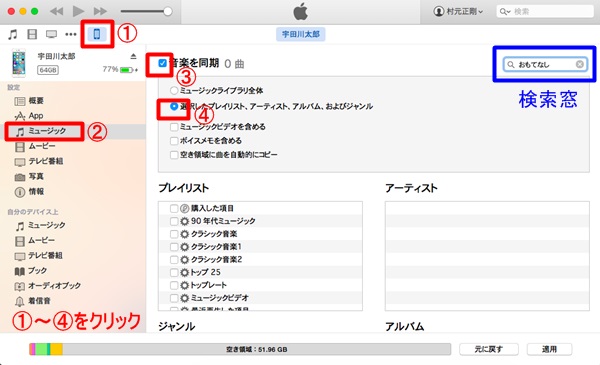
- 検索窓に聞きたい音声データの名称を入れてインポートしたデータを探す。
- 「アルバム」に目的の音声データが表示されたらチェックを付け、画面右下の「適用」をクリック、同期が開始する。同期が完了したら、iPhoneをLightningケーブルから外す。
iPhone版「語学プレーヤー」で聞く
- 「App Store」で「語学プレーヤー」をインストールする。
- 「語学プレーヤー」を起動する。ユーザー規約を確認したら「同意する」をタップする。
- 「お知らせ」が表示される。確認したら「OK」をタップ。
- 「+プレイリストに追加」をタップする。
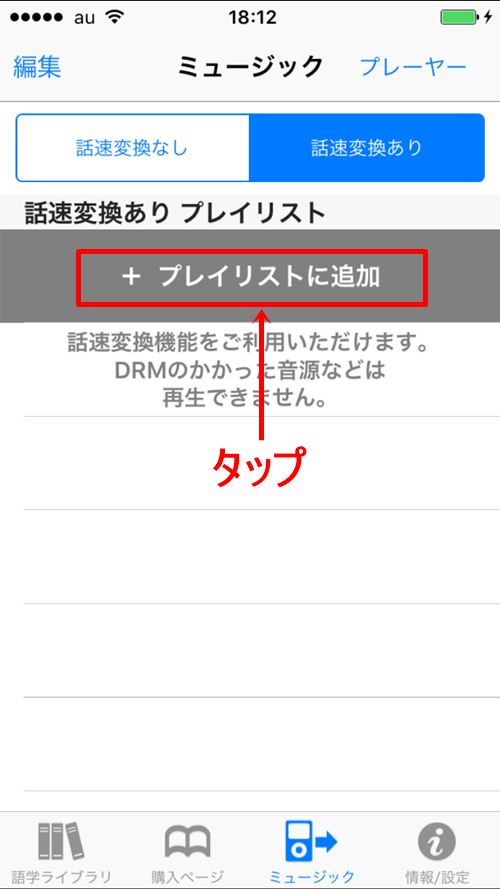
- 端末内のミュージックから、プレイリストに追加するファイルを探す。ここでは「アルバム」をタップする。
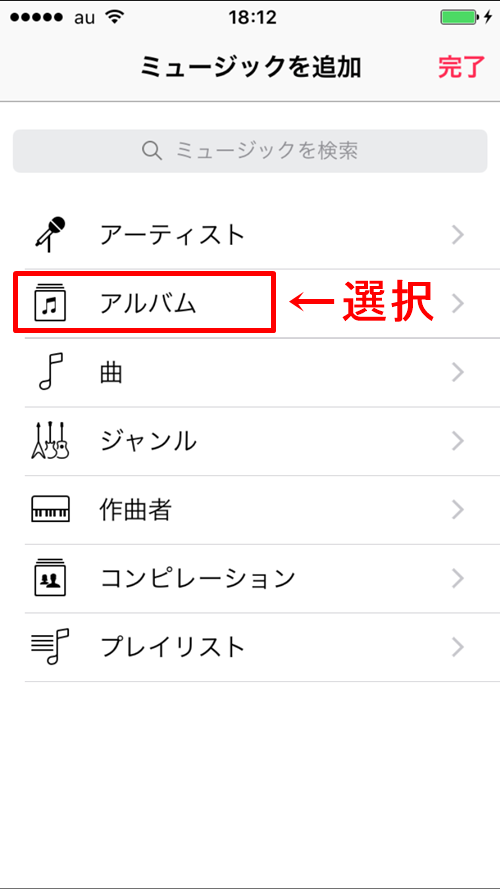
- 追加したいアルバムの「+」をタップする。追加し終えたら「完了」をタップする。
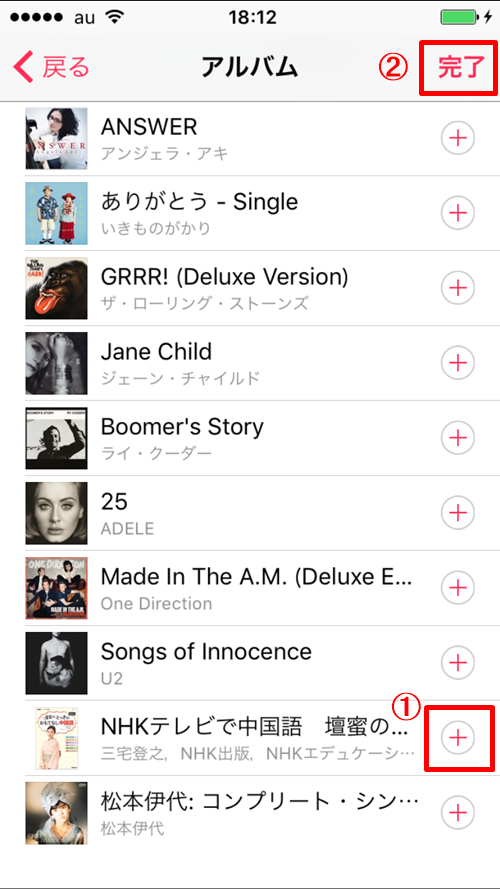
- 「ミュージックを追加」の「完了」をタップしてプレイリスト画面に戻る。
- 再生したいチャプターを選択して、音声データを利用する。
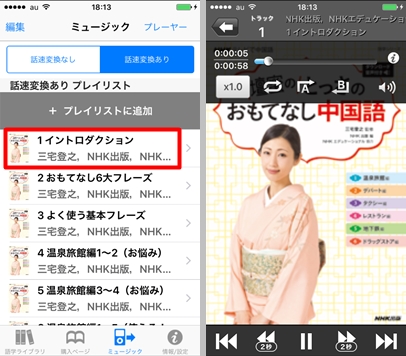
パソコンから Androidにデータを取り込み「語学プレーヤー」アプリで聞く
※ここではAndroid 6.0のXperia Z4を使用しています。
WindowsPCの場合(※ここではWindows 10で説明します)
- mp3形式の音声ファイルが入っているフォルダを表示させておく。
- Androidをmicro USBケーブルでパソコンと接続する。
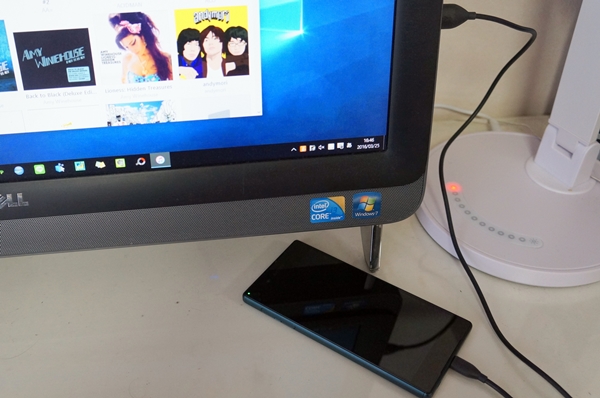
- 画面がロックされている場合は、画面のロックを解除する。端末で USB 接続オプションを選択するよう求められたら、「ファイルの転送(MTP)」を選択する。
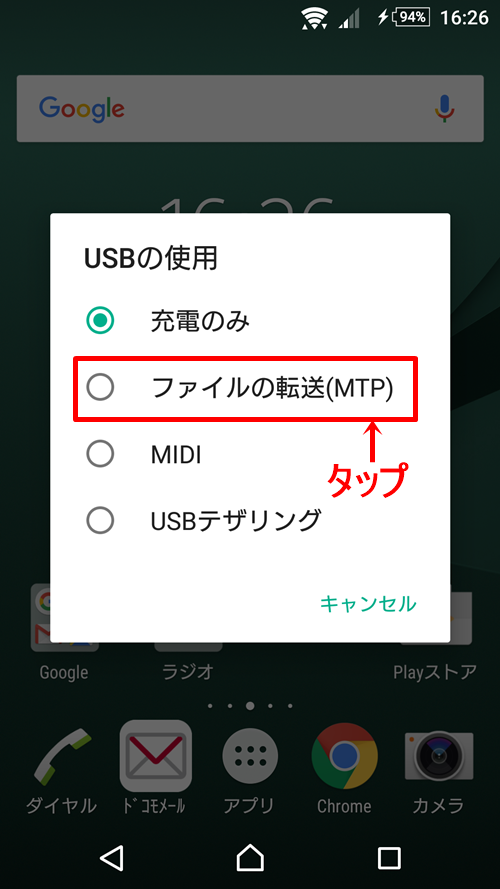
- 「スタート」メニューを開き、「エクスプローラー」をクリックする。
- 「PC」でデータをインポートしたい端末を選択し、「内部ストレージ」をダブルクリックする。
- 別ウインドウでmp3のフォルダを開き、Androidの「Music」フォルダにドラッグ&ドロップする。コピーが完了したら、Androidをmicro USBケーブルから外す。
Macの場合(※ここではOS X Yosemiteで説明します)
- mp3形式の音声ファイルが入っているフォルダを表示させておく。
- パソコンに「Android File Transfer」をダウンロードしてインストールする。
- Androidをmicro USBケーブルでパソコンと接続する。

- 画面がロックされている場合は、画面のロックを解除する。端末で USB 接続オプションを選択するよう求められたら、「ファイルの転送(MTP)」を選択する。
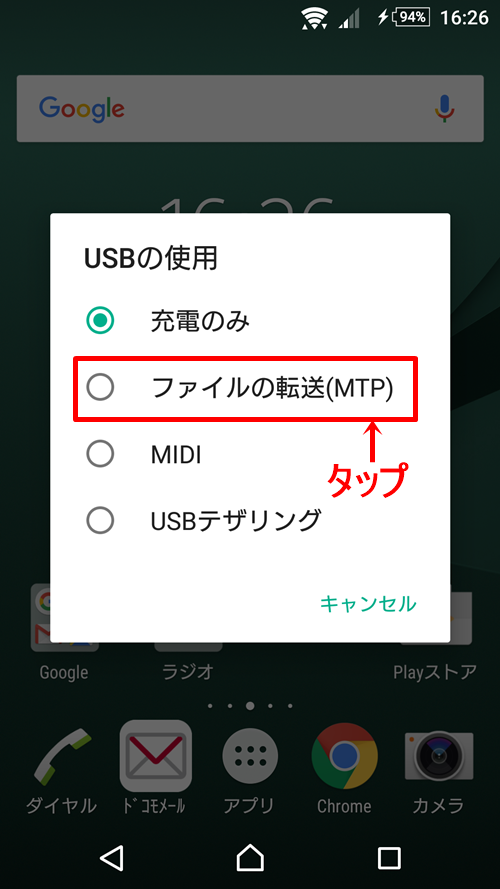
- 「Android File Transfer」が起動する。MP3のフォルダを「Music」フォルダにドラッグ&ドロップする。コピーが完了したら、Androidをmicro USBケーブルから外す。
Android版「語学プレーヤー」で聞く
- 「Playストア」で「語学プレーヤー」をインストールする。
- 「語学プレーヤー」を起動する。ユーザー規約を確認したら「同意します」をタップする。
- 「お知らせ」が表示される。確認したら「OK」をタップ。
- 下記のように「お気に入り追加方法」のメッセージが出たら「OK」をタップする。
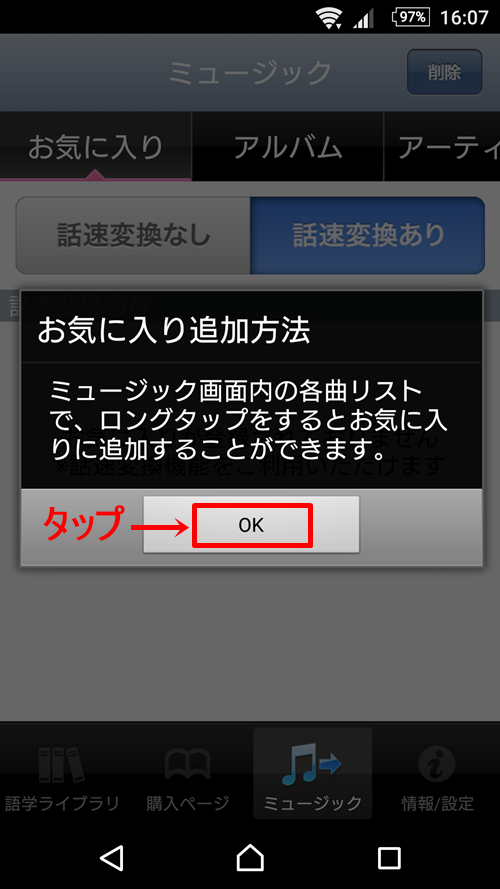
- 「ミュージック」をタップし、「アルバム」をタップ。再生したいデータを選択する。
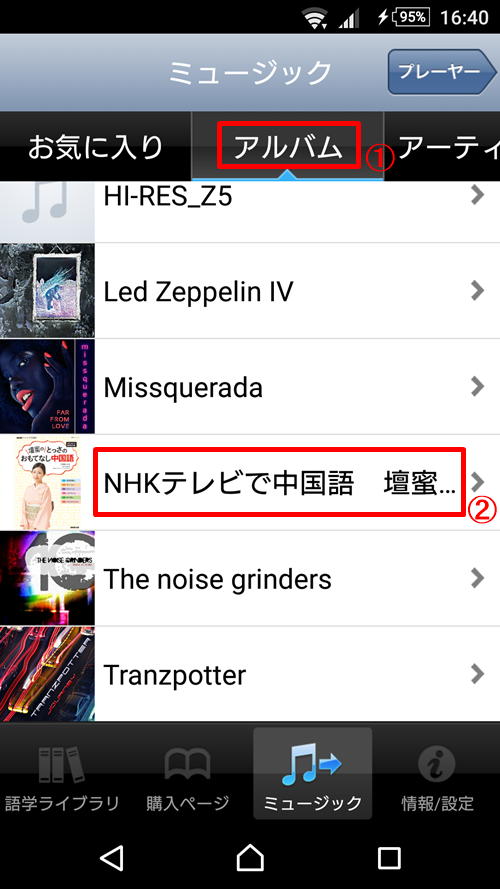
- 再生したいチャプターを選択して、音声データを利用する。